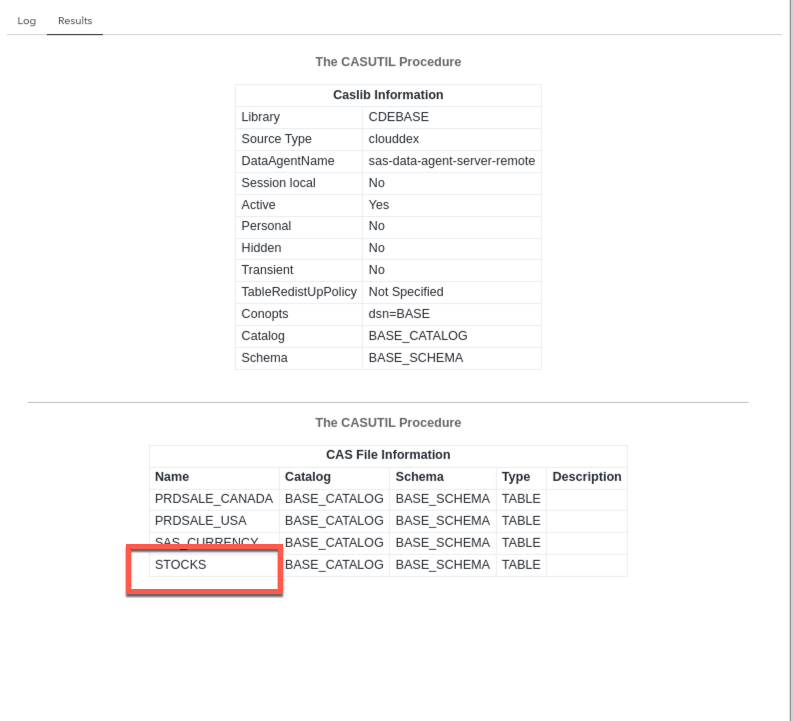SAS Cloud Data Exchange(CDE) to Access Data from the On-Premises Server
- Introduction
- Access to Your Virtual Machine
- Instructions
- Part 1: Configure the Data Source Name(DSN) for On-Premises Data Sources
- Part 2: Access the On-Premises Data from the SAS Viya Application
Introduction
The SAS Cloud Data Exchange (CDE) for the SAS Viya platform is available with the 2023.03 release. The CDE enables the SAS users to connect to a database that can either be co-located on the SAS Viya platform or located at an on-premises data center. The CDE enables users to securely exchange the on-premises data from behind a firewall to the SAS Viya platform in the cloud. All data transfer/exchange occurs on secured standard-based communications along with sophisticated authentication and authorization. The on-premises data center requires a single port opened through the firewall to facilitate the data exchange.
The purpose of this hands-on is to access the on-premises data source from the SAS Viya applications hosted in a cloud environment.
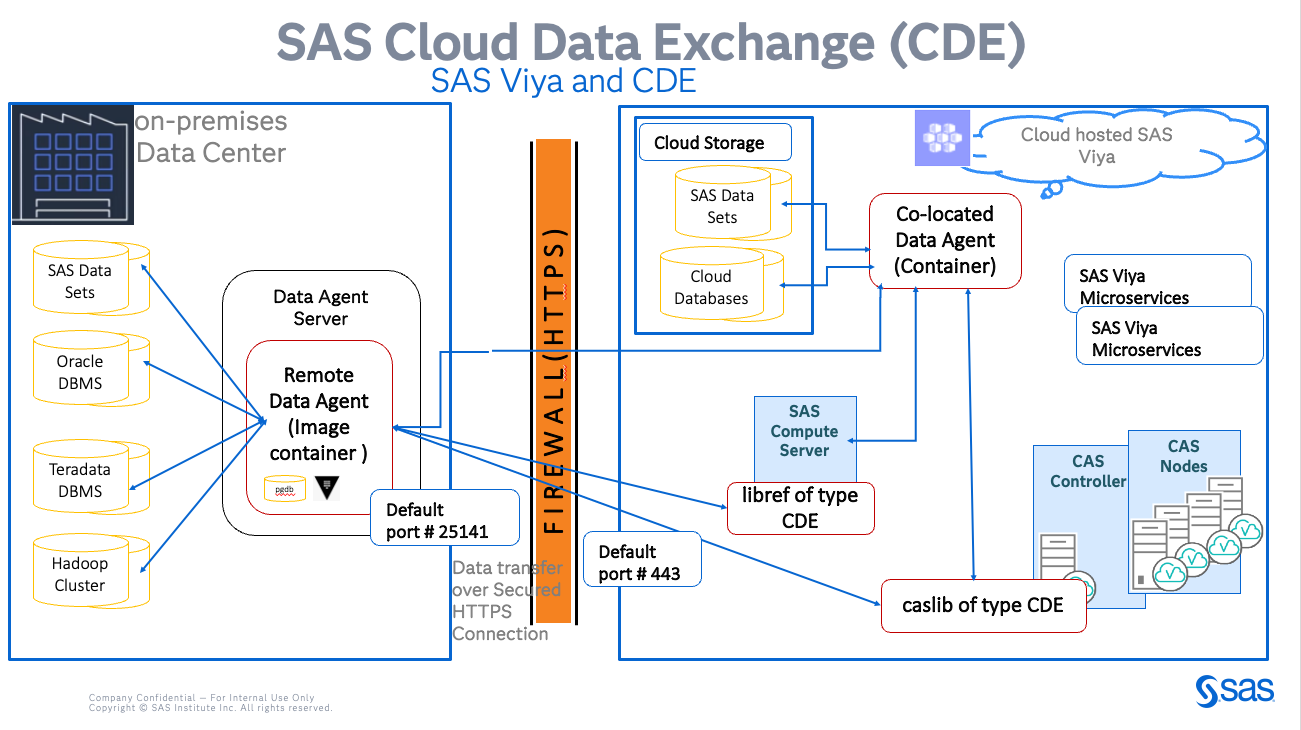
Access to Your Virtual Machine
Follow the instructions given by your instructor to access the virtual machine.
Once connected to the virtual machine, you should see this:
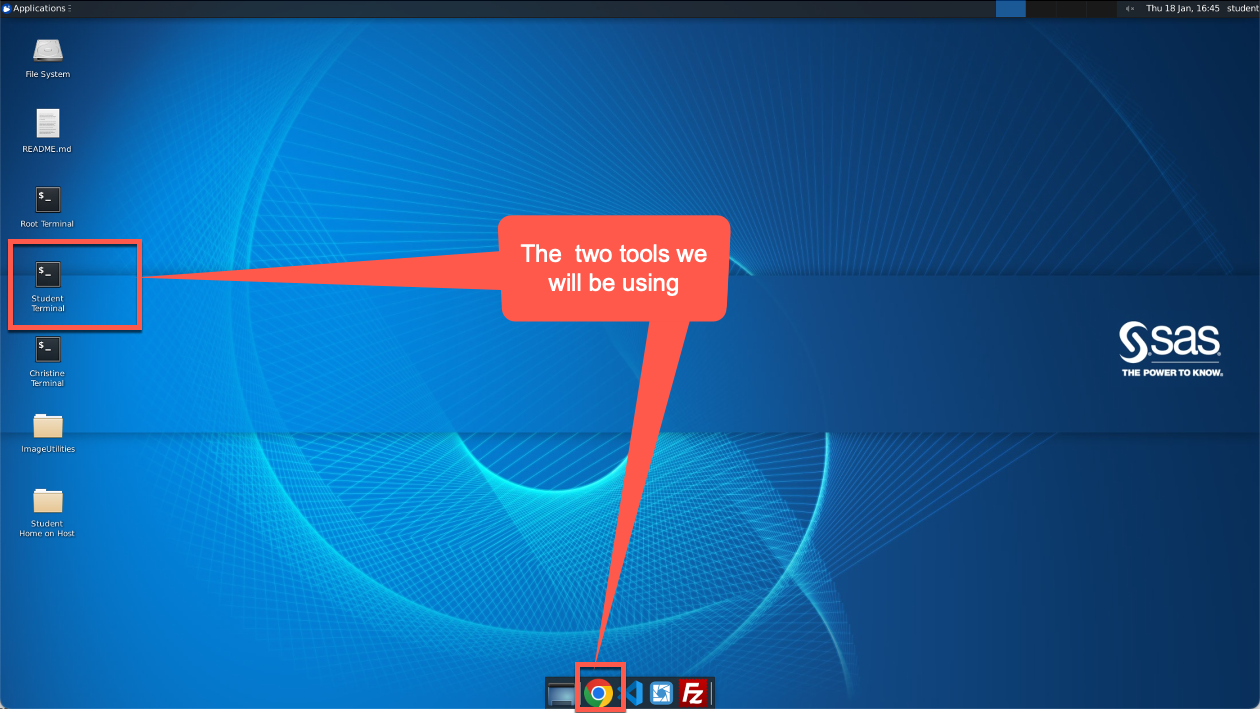
We will be using Google Chrome and Student Terminal.
Instructions
You can access the instructions from within the virtual machine so that it’s easier for you (especially copy/paste).
Open the Google Chrome browser (on the toolbar in the bottom middle of the desktop):

Open the CDE HOW from Documentation Folder bookmark:
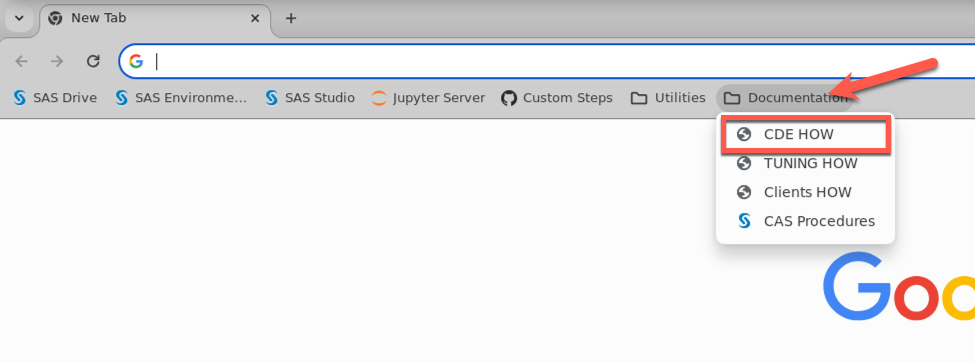
Part 1: Configure the Data Source Name(DSN) for On-Premises Data Sources
Introduction
In this hands-on workshop, we will configure the data source name (DSN) at the SAS Remote Data Agent server hosted at the on-premises server. The SAS Remote Data Agent Server is part of the SAS Cloud Data Exchange software, and it runs on the on-premises Linux machine as a Docker container. We will access the Remote Data Agent to configure the DSN using the sas-viya CLI.
In this example, we will build an Oracle DSN and Base SAS data source at the SAS Remote Data Agent Server against an on-premises Oracle SID and Base SAS data sets location. We will access the on-premises Oracle database table and Base SAS table using a DSN configured at the SAS Remote Data Agent Server.
Create an Oracle Data Source Name (DSN) at Remote Data Agent Server
Create an Oracle Security Domain
We will create a security domain at the SAS Remote Data Agent Server to store the Oracle database user credential. To do this, we will run the sas-viya CLI statement on the Linux machine.
Click the Student Terminal icon located on the desktop:
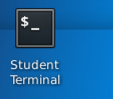
You should obtain a Terminal window:
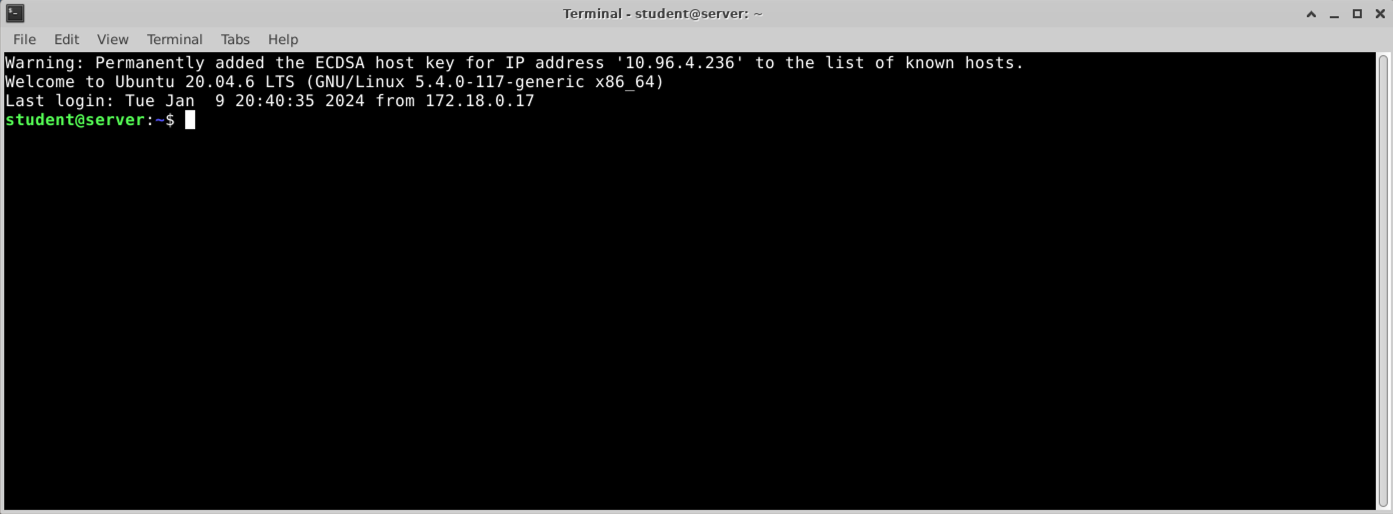
Copy the following command:
sas-viya dagentsrv servers set-default --data-agent sas-data-agent-server-remote
sas-viya dagentsrv security domains create --domain ORA_DOMAIN
sas-viya dagentsrv security domains list
Paste the command in the Student Terminal window by right-clicking and selecting Paste.
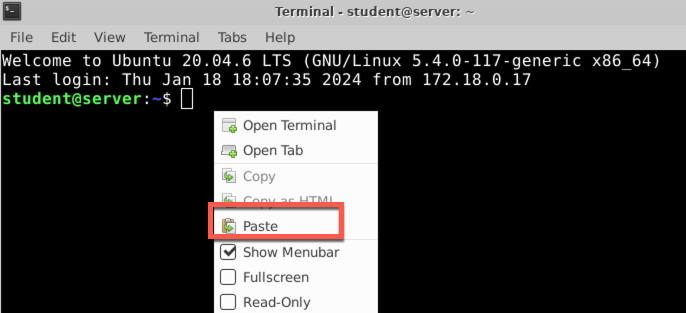
Run the command (type <Enter>).
You should see this:
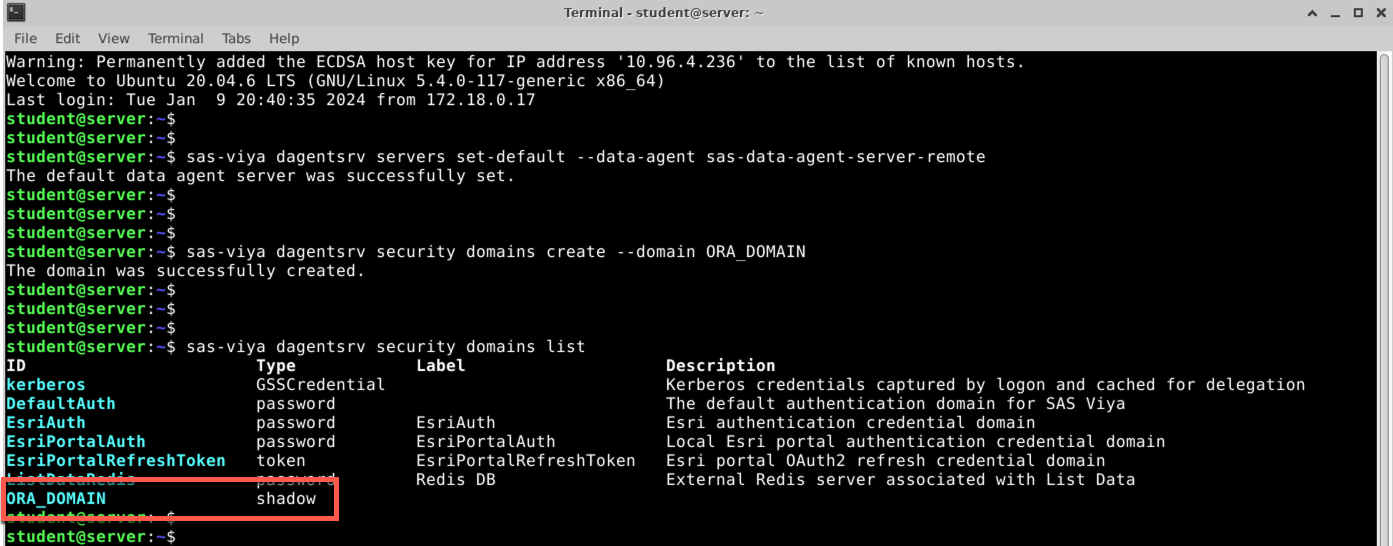
Log:
student@server:~$ sas-viya dagentsrv servers set-default --data-agent sas-data-agent-server-remote
The default data agent server was successfully set.
student@server:~$
student@server:~$
student@server:~$
student@server:~$ sas-viya dagentsrv security domains create --domain ORA_DOMAIN
The domain was successfully created.
student@server:~$
student@server:~$
student@server:~$
student@server:~$ sas-viya dagentsrv security domains list
ID Type Label Description
kerberos GSSCredential Kerberos credentials captured by logon and cached for delegation
DefaultAuth password The default authentication domain for SAS Viya
EsriAuth password EsriAuth Esri authentication credential domain
EsriPortalAuth password EsriPortalAuth Local Esri portal authentication credential domain
EsriPortalRefreshToken token EsriPortalRefreshToken Esri portal OAuth2 refresh credential domain
ListDataRedis password Redis DB External Redis server associated with List Data
ORA_DOMAIN shadow
student@server:~$
student@server:~$
Add an user credential to the security domain
We will add a pair of the SAS Viya identity user and an Oracle user credential to the security domain at the SAS Remote Data Agent Server. To do this, we will run the following sas-viya CLI statement in the Student Terminal window.
In the following sas-viya cli statement, the value for --identity parameter is the SAS Viya identity user and the value for --username and --password parameters are the oracle user ID and password.
Copy the following command:
sas-viya dagentsrv security credentials create --domain ORA_DOMAIN --identity student --username STUDENT --password 'Metadata0'
sas-viya dagentsrv security credentials list --domain ORA_DOMAIN
Paste the command in the Student Terminal window by right-clicking and selecting Paste.
Run the command (type <Enter>).
You should see this:

Log:
student@server:~$
student@server:~$ sas-viya dagentsrv security credentials create --domain ORA_DOMAIN --identity student --username STUDENT --password 'Metadata0'
The credential was successfully created.
student@server:~$
student@server:~$
student@server:~$
student@server:~$ sas-viya dagentsrv security credentials list --domain ORA_DOMAIN
Identity Type UserId
student user STUDENT
student@server:~$
Create an Oracle Data Source Name (DSN)
We will create an Oracle data source name (DSN) at the SAS Remote Data Agent Server with the Oracle security domain. The DNS with security domain will allow only valid users in the security domain to access the Oracle database table. To do this, we will run the following sas-viya CLI statement in the Student Terminal window.
Copy the following command:
RDA_HOST=server.demo.sas.com
echo $RDA_HOST
sas-viya dagentsrv data-services create oracle --name ora_server --path "//${RDA_HOST}:1521/ORCL" --domain ORA_DOMAIN
sas-viya dagentsrv services list
Paste the command in the Student Terminal window by right-clicking and selecting Paste.
Run the command (type <Enter>).
You should see this:
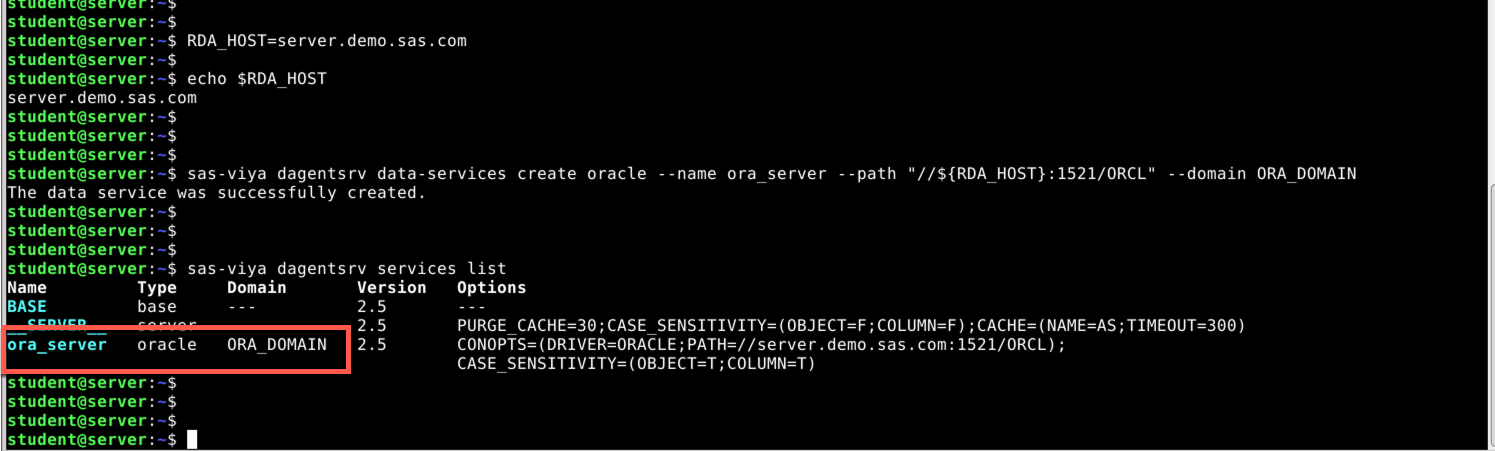
Log:
student@server:~$
student@server:~$ RDA_HOST=server.demo.sas.com
student@server:~$
student@server:~$ echo $RDA_HOST
server.demo.sas.com
student@server:~$
student@server:~$ sas-viya dagentsrv data-services create oracle --name ora_server --path "//${RDA_HOST}:1521/ORCL" --domain ORA_DOMAIN
The data service was successfully created.
student@server:~$
student@server:~$
student@server:~$
student@server:~$ sas-viya dagentsrv services list
Name Type Domain Version Options
BASE base --- 2.5 ---
__SERVER__ server --- 2.5 PURGE_CACHE=30;CASE_SENSITIVITY=(OBJECT=F;COLUMN=F);CACHE=(NAME=AS;TIMEOUT=300)
ora_server oracle ORA_DOMAIN 2.5 CONOPTS=(DRIVER=ORACLE;PATH=//server.demo.sas.com:1521/ORCL);
CASE_SENSITIVITY=(OBJECT=T;COLUMN=T)
student@server:~$
student@server:~$
Test the Oracle Data Source Name (DSN)
We will test the Oracle data source name (DSN) created in the previous step at the SAS Remote Data Agent Server. We will verify the Oracle database access using sas-viya CLI. To do this, we will run the following sas-viya CLI statement on the Linux machine in the Student Terminal window.
Copy the following command:
sas-viya dagentsrv data-sources test --name ora_server
Paste the command in the Student Terminal window by right-clicking and selecting Paste.
Run the command (type <Enter>).
You should see this:

When executing the sas-viya CLI, behind the scenes, an Oracle user ID/password STUDENT/Metadata0 is logged in to the oracle database with the SAS Viya identity user ‘student’. The pair of the SAS Viya identity user and the Oracle user credentials is stored in the Oracle security domain at the Remote Data Agent Server. In the Student Terminal, the SAS Viya user ‘student’ is authenticated for sas-viya CLI.
Log:
student@server:~$
student@server:~$ sas-viya dagentsrv data-sources test --name ora_server
Successfully connected to data source ora_server.
student@server:~$
List the Oracle tables using DSN
We will list the Oracle database table using the DSN created in the previous step at the SAS Remote Data Agent Server. To do this, we will run the following sas-viya CLI statement on the Linux machine in the Student Terminal window.
Copy the following command:
sas-viya dagentsrv data-sources tables list --data-source ora_server --catalog ORA_SERVER --schema STUDENT
Paste the command in the Student Terminal window by right-clicking and selecting Paste.
Run the command (type <Enter>).
You should see this:

Log:
student@server:~$
student@server:~$ sas-viya dagentsrv data-sources tables list --data-source ora_server --catalog ORA_SERVER --schema STUDENT
Name Type Native Catalog
TEST_TABLE TABLE NULL
student@server:~$
Query data from the Oracle table using DSN
We will query the Oracle database table to fetch few rows using the DSN created in the previous step at the SAS Remote Data Agent Server. To do this, we will run the following sas-viya CLI statement on the Linux machine in the Student Terminal window.
Copy the following command:
sas-viya dagentsrv sql --sql "select * from STUDENT.TEST_TABLE where id < 10 " --dsn ora_server
Paste the command in the Student Terminal window by right-clicking and selecting Paste.
Run the command (type <Enter>).
You should see this:
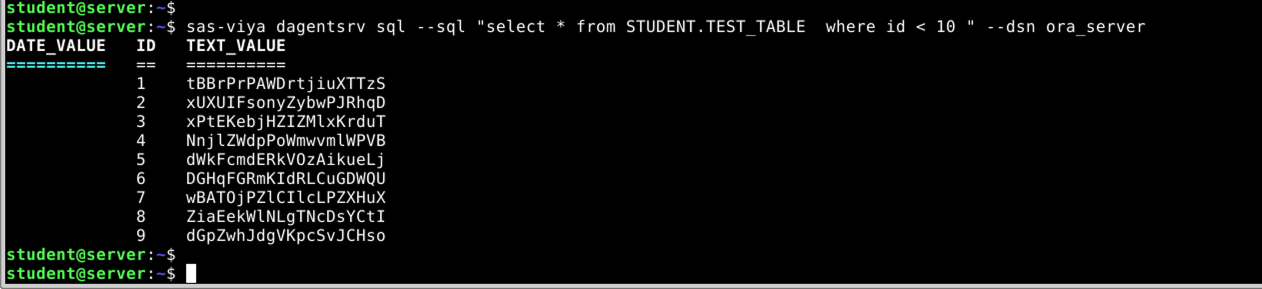
Log:
student@server:~$ sas-viya dagentsrv sql --sql "select * from STUDENT.TEST_TABLE where id < 10 " --dsn ora_server
DATE_VALUE ID TEXT_VALUE
========== == ==========
1 tBBrPrPAWDrtjiuXTTzS
2 xUXUIFsonyZybwPJRhqD
3 xPtEKebjHZIZMlxKrduT
4 NnjlZWdpPoWmwvmlWPVB
5 dWkFcmdERkVOzAikueLj
6 DGHqFGRmKIdRLCuGDWQU
7 wBATOjPZlCIlcLPZXHuX
8 ZiaEekWlNLgTNcDsYCtI
9 dGpZwhJdgVKpcSvJCHso
student@server:~$
student@server:~$
Create a Base SAS Data Source Name (DSN) at the Remote Data Agent Server
Create a Base SAS Catalog
We will create a logical Base SAS catalog at the Remote Data Agent Server to store the schema for the SAS datasets (SAS7BDAT file). To do this, we will run the sas-viya CLI statement on the Linux machine.
Click the Student Terminal icon located on the desktop:
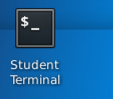
You should obtain a Terminal window:
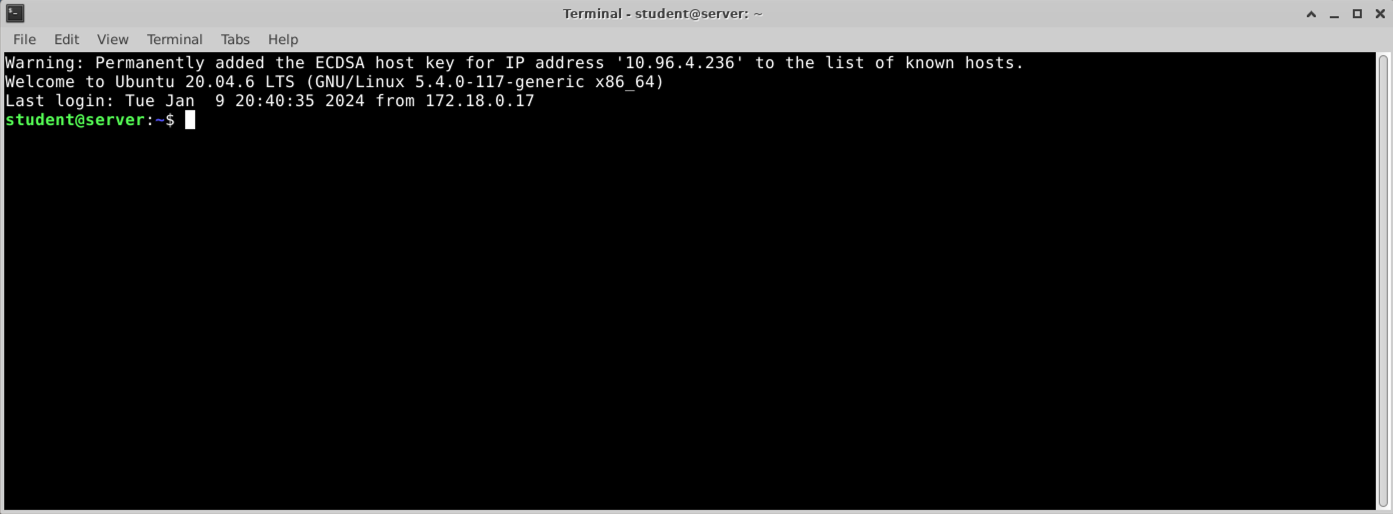
Copy the following command:
sas-viya dagentsrv servers set-default --data-agent sas-data-agent-server-remote ;
sas-viya dagentsrv catalogs create base --name BASE_CATALOG ;
sas-viya dagentsrv catalogs list ;
Paste the command in the Student Terminal window by right-clicking and selecting Paste.
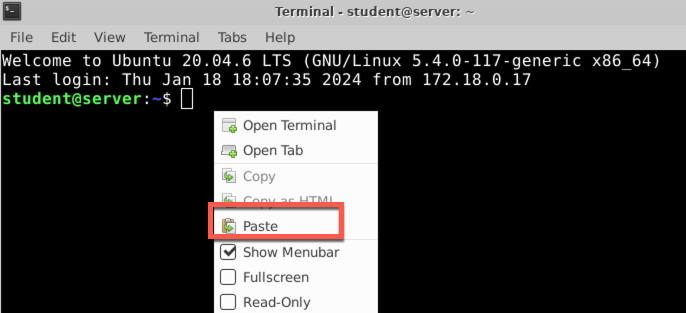
Run the command (type <Enter>).
You should see this:
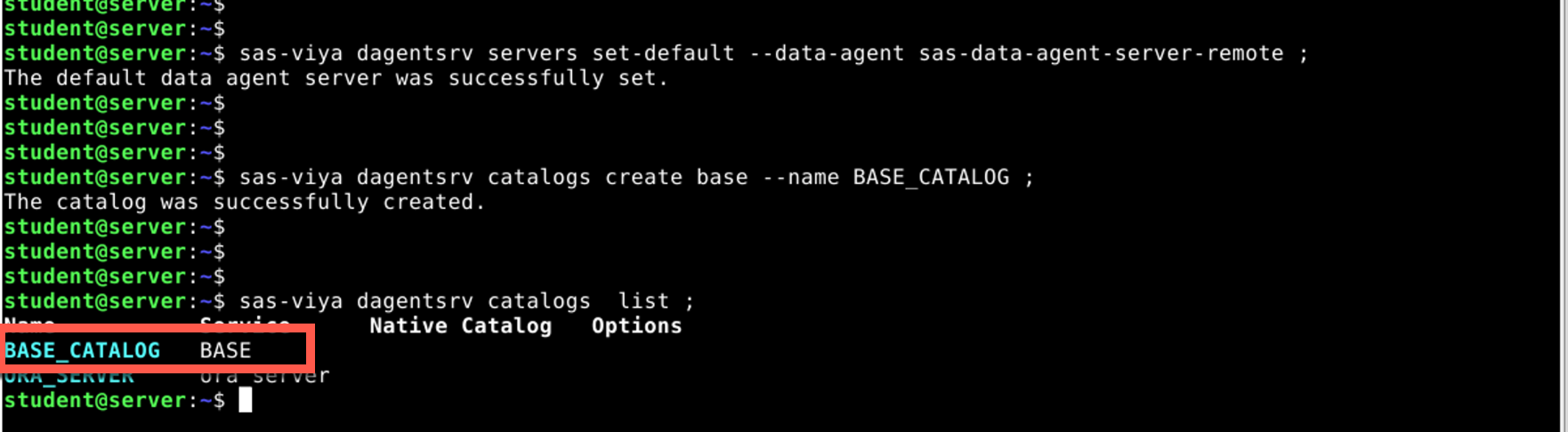
Log:
student@server:~$ sas-viya dagentsrv servers set-default --data-agent sas-data-agent-server-remote ;
The default data agent server was successfully set.
student@server:~$
student@server:~$ sas-viya dagentsrv catalogs create base --name BASE_CATALOG ;
The catalog was successfully created.
student@server:~$
student@server:~$
student@server:~$ sas-viya dagentsrv catalogs list ;
Name Service Native Catalog Options
BASE_CATALOG BASE
ORA_SERVER ora_server
student@server:~$
Create a Base SAS schema under Base SAS Catalog
We will create a logical Base SAS schema under the logical Base SAS catalog at the Remote Data Agent Server to read the SAS datasets (SAS7BDAT file). To do this, we will run the following sas-viya CLI statement on the Linux machine in the Student Terminal window.
The parameter --primary-path points to the location where the SAS7BDAT files are located and available from the Remote Data Agent Docker container. When the Remote Data Agent Docker container started the parameter --mount /opt/gelcontent/data:/gelcontent/data was used to mount the data file location.
Copy the following command:
sas-viya dagentsrv schemas create base --catalog BASE_CATALOG --name BASE_SCHEMA --primary-path /gelcontent/data/cde ;
sas-viya dagentsrv schemas list ;
Paste the command in the Student Terminal window by right-clicking and selecting Paste.
Run the command (type <Enter>).
You should see this:

Log:
student@server:~$
student@server:~$ sas-viya dagentsrv schemas create base --catalog BASE_CATALOG --name BASE_SCHEMA --primary-path /gelcontent/data/cde ;
The schema was successfully created.
student@server:~$
student@server:~$
student@server:~$
student@server:~$ sas-viya dagentsrv schemas list ;
Name Catalog Options
BASE_SCHEMA BASE_CATALOG PRIMARYPATH=/gelcontent/data/cde
student@server:~$
Test the Base SAS Data Source Name (DSN)
We will test the Base SAS data source name (DSN) created in the previous step at the SAS Remote Data Agent Server. To do this, we will run the following sas-viya CLI statement on the Linux machine in the Student Terminal window.
Copy the following command:
sas-viya dagentsrv data-sources test --name BASE
Paste the command in the Student Terminal window by right-clicking and selecting Paste.
Run the command (type <Enter>).
You should see this:

Log:
student@server:~$
student@server:~$ sas-viya dagentsrv data-sources test --name BASE
Successfully connected to data source BASE.
student@server:~$
List the Base SAS Datasets tables using DSN
We will list the SAS data sets table using the DSN, logical catalog, and logical schema created in the previous step at the SAS Remote Data Agent Server. To do this, we will run the following sas-viya CLI statement on the Linux machine in the Student Terminal window.
Copy the following command:
sas-viya dagentsrv data-sources tables list --data-source BASE --catalog BASE_CATALOG --schema BASE_SCHEMA
Paste the command in the Student Terminal window by right-clicking and selecting Paste.
Run the command (type <Enter>).
You should see this:

Log:
student@server:~$
student@server:~$ sas-viya dagentsrv data-sources tables list --data-source BASE --catalog BASE_CATALOG --schema BASE_SCHEMA
Name Type Native Catalog
PRDSALE_CANADA TABLE BASE_CATALOG
PRDSALE_USA TABLE BASE_CATALOG
student@server:~$
Query data from the Base SAS datasets table using DSN
We will query the Base SAS data sets table using the DSN, logical catalog, and logical schema created in previous step at the SAS Remote Data Agent Server. To do this, we will run the following sas-viya CLI statement on the Linux machine in the Student Terminal window.
Copy the following command:
sas-viya dagentsrv sql --sql "select * from BASE_CATALOG.BASE_SCHEMA.PRDSALE_USA" --dsn BASE | more
Paste the command in the Student Terminal window by right-clicking and selecting Paste.
Run the command (type <Enter>).
You should see this:

To exit the more command type q to return to the $ prompt.
Log:
student@server:~$ sas-viya dagentsrv sql --sql "select * from BASE_CATALOG.BASE_SCHEMA.PRDSALE_USA" --dsn BASE | more
01JAN1993 1 14 1404 1993 EAST EDUCATION FURNITURE SOFA USA
========= = == ==== ==== ==== ========= ========= ==== ===
12085 1 1079 1474 1993 EAST EDUCATION FURNITURE SOFA USA
12113 1 1332 1100 1993 EAST EDUCATION FURNITURE SOFA USA
12144 2 911 937 1993 EAST EDUCATION FURNITURE SOFA USA
12174 2 1122 1501 1993 EAST EDUCATION FURNITURE SOFA USA
....
.......
...............
student@server:~$
student@server:~$
Part 2: Access the On-Premises Data from the SAS Viya Application
Introduction
In this part, we will access the on-premises data (Oracle, and Base SAS data sets tables) from the SAS Viya applications using the data source name (DSN) configured at the SAS Remote Data Agent Server.
This part is dependent on the previous part, and the DSN must be defined and configured at the SAS Remote Data Agent Server.
Sign In to SAS Studio
In the Google Chrome browser, add a tab and click the SAS Studio bookmark (or go to https://server.demo.sas.com/SASStudio/):
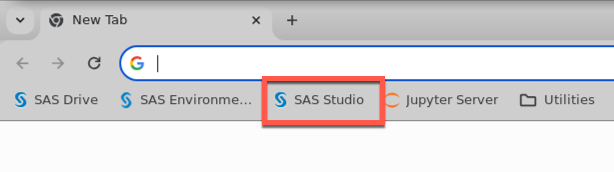
Sign in using student/Metadata0 and click “Sign in”:
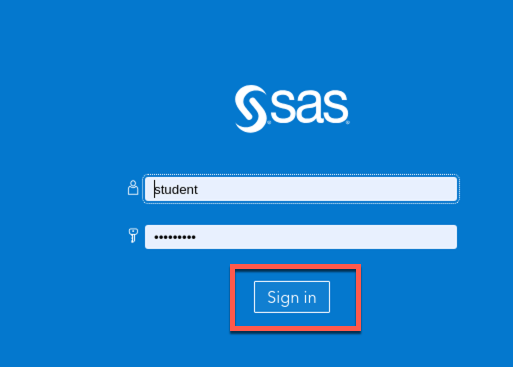
Opt in for administrative rights:
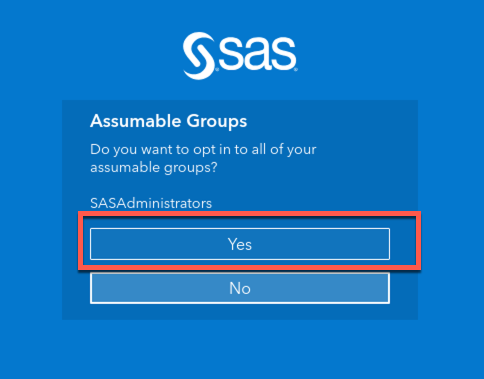
If you are not in the SAS Studio application, you can access it by clicking Develop Code and Flows:
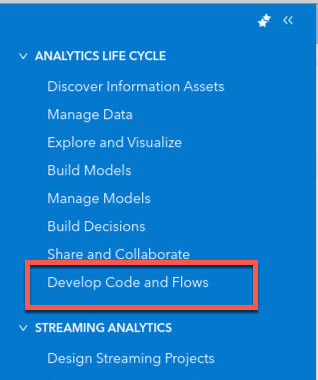
Access On-Premises Oracle Data from the SAS Viya Application
Access On-Premises Oracle Data from the SAS Compute Server
In a new SAS program, copy, paste, and run the following code step-by-step and observe the results.
Please use <Ctrl+V> in SAS Studio editor to paste the copied SAS code.
LIBNAME cdeora cde dataagentname="sas-data-agent-server-remote"
dsn=ora_server preserve_tab_names=yes;
data cdeora.comet ;
set sashelp.comet ;
run;
quit;
Proc SQL outobs=20;
select * from cdeora.comet ;
run;quit;
On the Results tab, you should see the data from an Oracle table. You might see a different value for displayed records than in the screenshot.
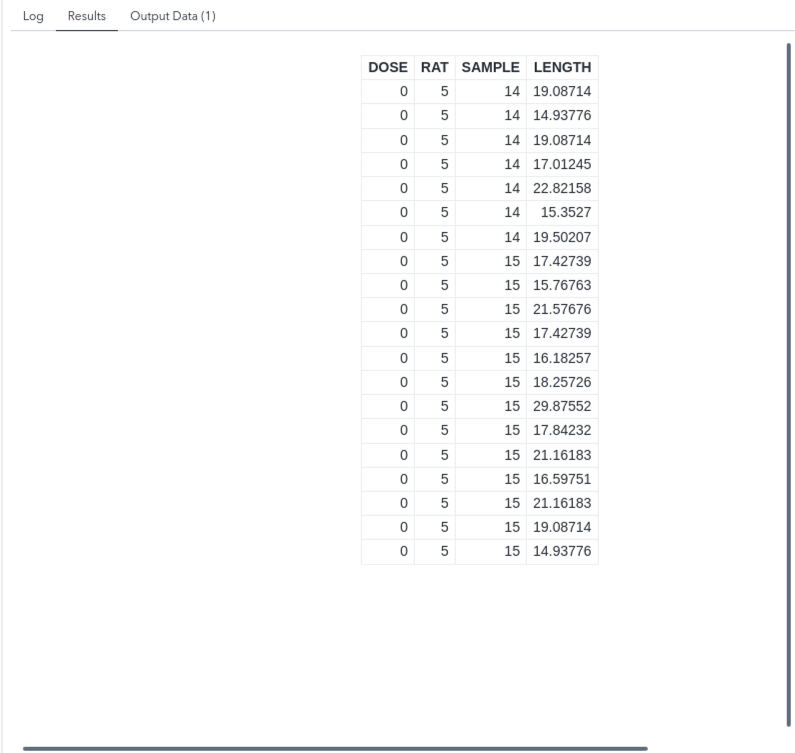
Access On-Premises Oracle Data from CAS
Set Up a CDE Caslib
In a new SAS program, copy, paste, and run the following code step-by-step and observe the results.
cas _all_ terminate ;
cas mysession sessopts=(metrics=true messagelevel=all) ;
/* Drop CASLIB if exists */
proc cas ;
dropcaslib / caslib="cdeora" quiet=true ;
quit ;
/* Create a CASLIB with CDE Oracle DSN */
caslib cdeora datasource=(
srctype="clouddex",
dataAgentName="sas-data-agent-server-remote",
catalog="ORA_SERVER",
schema="STUDENT",
conopts="dsn=ora_server"
) libref=cdeora global;
/* List existing tables from On-premises Oracle database */
proc casutil incaslib="cdeora";
list files ;
quit;
On the Results tab, you should see the list of Oracle tables.
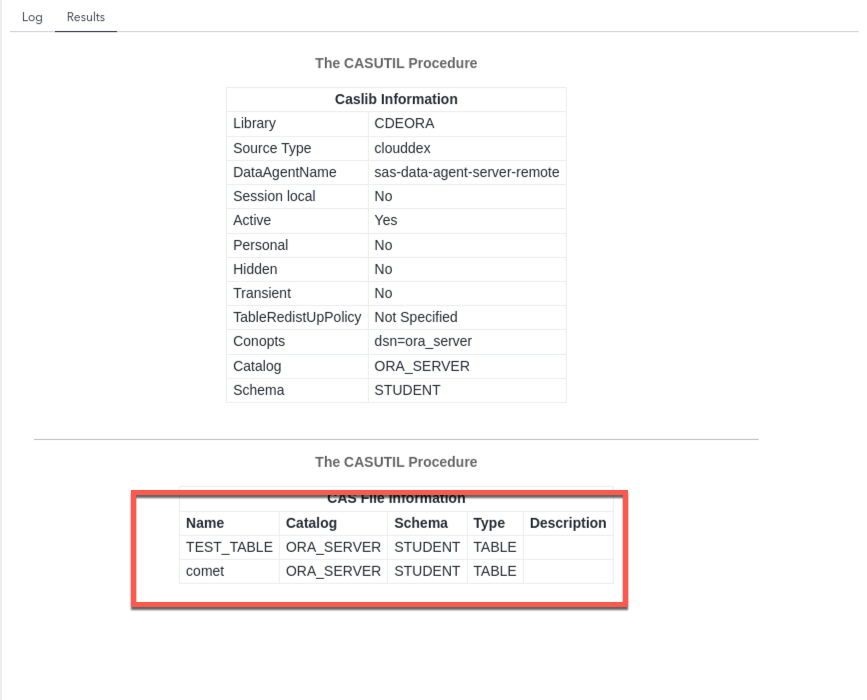
CAS load/save from the On-Premises Oracle Database
In the same SAS program, copy, paste, and run the following code step-by-step and observe the results:
/* Load an On-premises Oracle table into CAS */
proc casutil incaslib="cdeora" outcaslib="cdeora" ;
droptable casdata="TEST_TABLE" quiet ;
load casdata="TEST_TABLE" casout="TEST_TABLE" promote ;
quit ;
/* List "loaded" CAS tables */
proc casutil incaslib="cdeora" ;
list tables ;
quit ;
On the Results tab, you should see the Oracle table loaded in CAS.
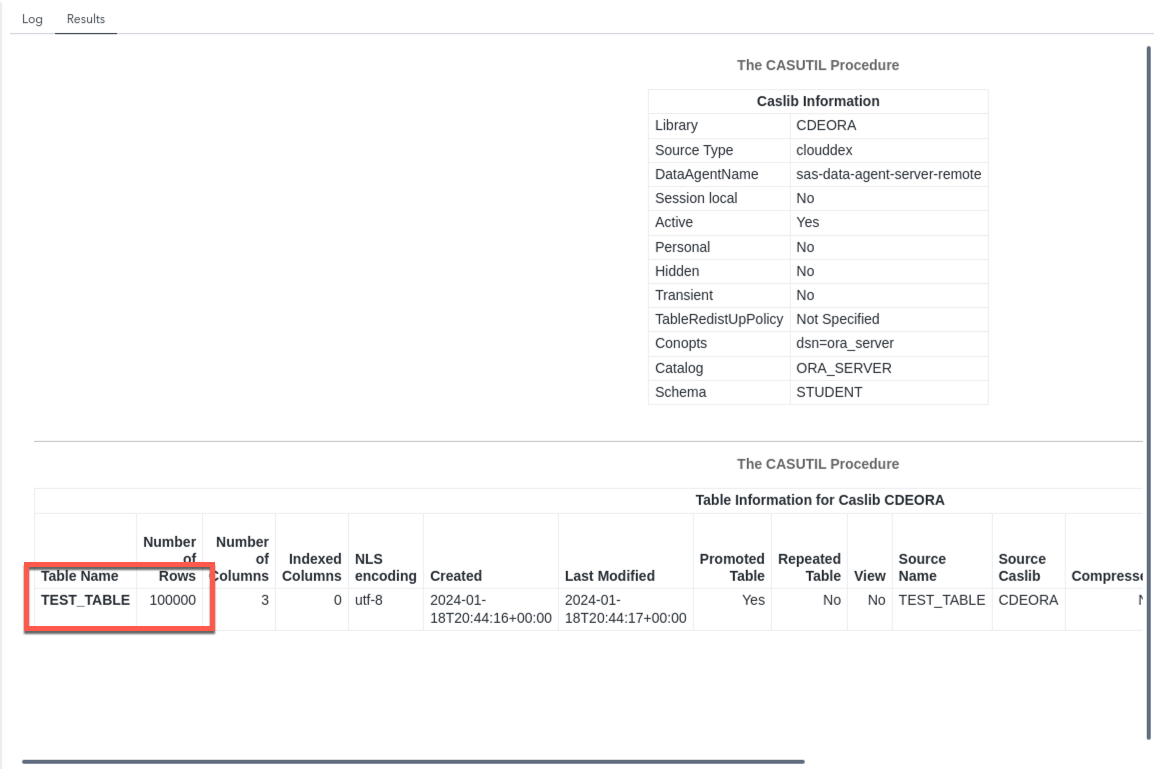
In the same SAS program, copy, paste, and run the following code step-by-step and observe the results:
/* Save a CAS table to On-premises Oracle database */
proc casutil incaslib="cdeora" outcaslib="cdeora" ;
droptable casdata="heart" quiet ;
load data=sashelp.heart casout="heart" ;
save casdata="heart" casout="heart" replace ;
quit ;
/* List existing tables from On-premises Oracle database */
proc casutil incaslib="cdeora";
list files ;
quit;
On the Results tab, you should see the CAS table saved to an Oracle database.
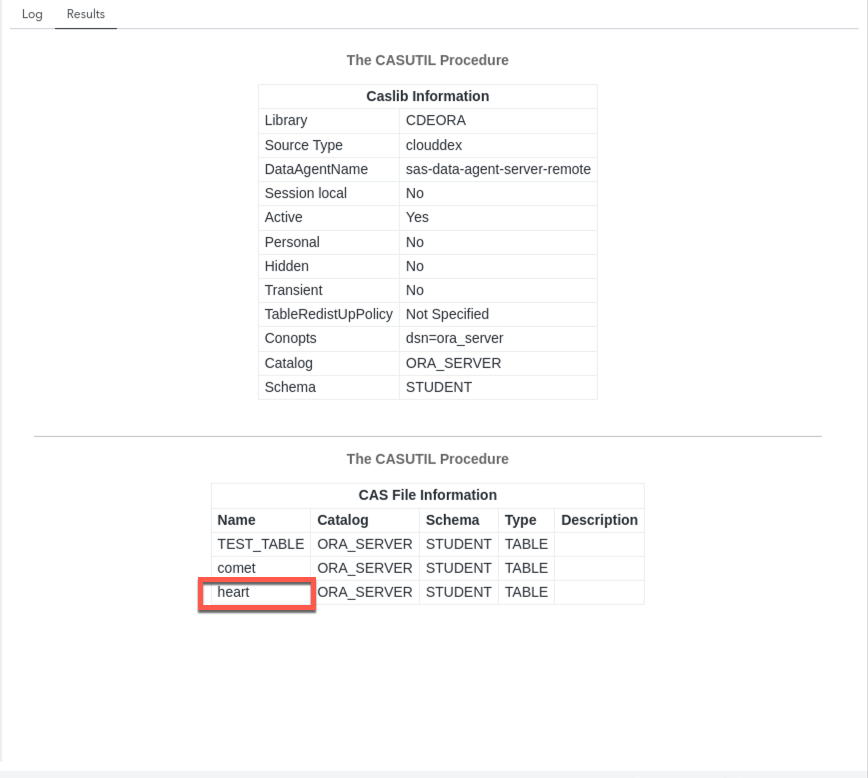
Access the On-Premises Base SAS Data Sets from the SAS Viya application
Access the On-Premises Base SAS Data Sets from the SAS Compute Server
In a new SAS program, copy, paste, and run the following code step-by-step and observe the results:
LIBNAME cdelib cde dataagentname="sas-data-agent-server-remote"
dsn=BASE
catalog=BASE_CATALOG
schema=BASE_SCHEMA
preserve_tab_names=yes;
data cdelib.sas_currency ;
set sashelp.sas_currency ;
run;
Proc SQL outobs=20;
select * from cdelib.sas_currency ;
run;quit;
On the Results tab, you should see the data from a Base SAS data sets table.
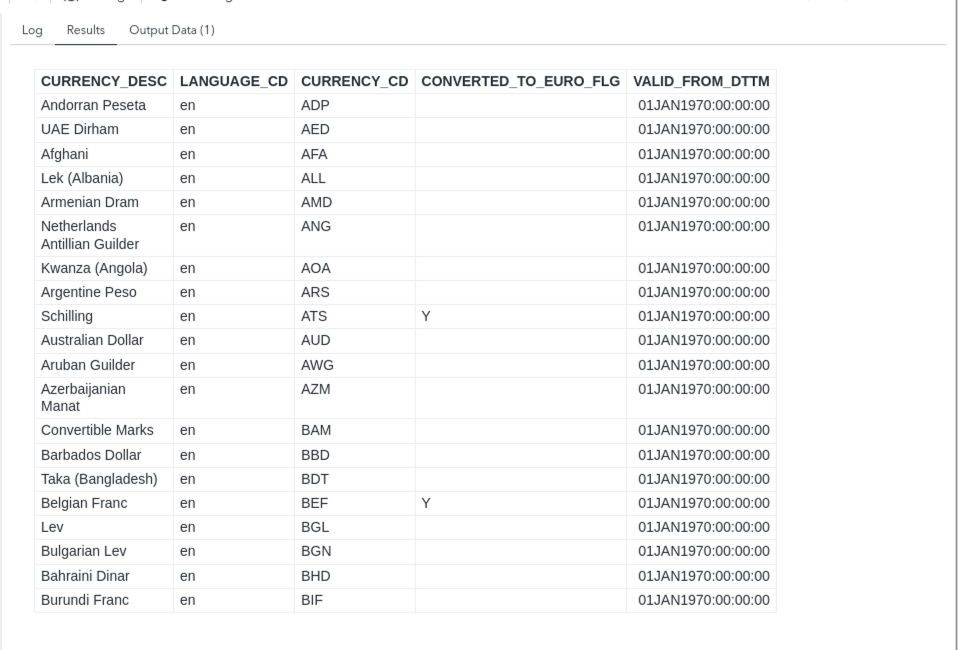
Access the On-Premises Base SAS Data Sets table from the CAS
Set Up a CDE Caslib
In a new SAS program, copy, paste, and run the following code step-by-step and observe the results:
cas _all_ terminate ;
cas mysession sessopts=(metrics=true messagelevel=all) ;
/* Drop CASLIB if exists */
proc cas ;
dropcaslib / caslib="cdebase" quiet=true ;
quit ;
/* Create a CASLIB with CDE Base SAS DSN */
caslib cdebase datasource=(
srctype="clouddex",
dataAgentName="sas-data-agent-server-remote",
catalog="BASE_CATALOG",
schema="BASE_SCHEMA",
conopts="dsn=BASE"
) libref=cdebase global;
/* List existing tables from On-premises Base SAS datasets location */
proc casutil incaslib="cdebase";
list files ;
quit;
On the Results tab, you should see the list of Base SAS data sets tables.
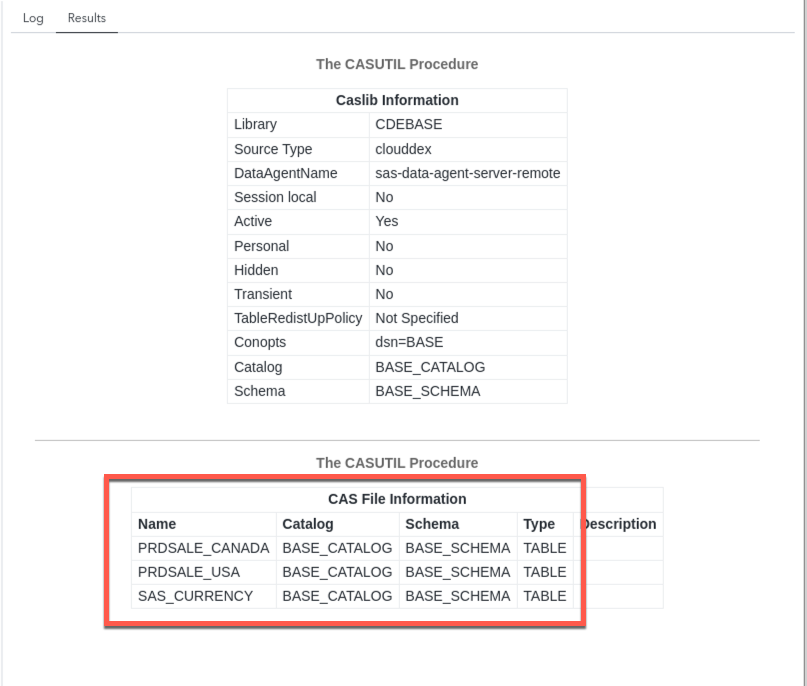
CAS Load/Save from the Base SAS Data Sets Table
In the same SAS program, copy, paste, and run the following code step-by-step and observe the results:
/* Load an On-premises Base SAS Datasets table into CAS */
proc casutil incaslib="cdebase" outcaslib="cdebase" ;
droptable casdata="PRDSALE_USA" quiet ;
load casdata="PRDSALE_USA" casout="PRDSALE_USA" promote ;
quit ;
/* List 'loaded' CAS tables */
proc casutil incaslib="cdebase" ;
list tables ;
quit ;
On the Results tab, you should see the Base SAS table loaded into CAS.
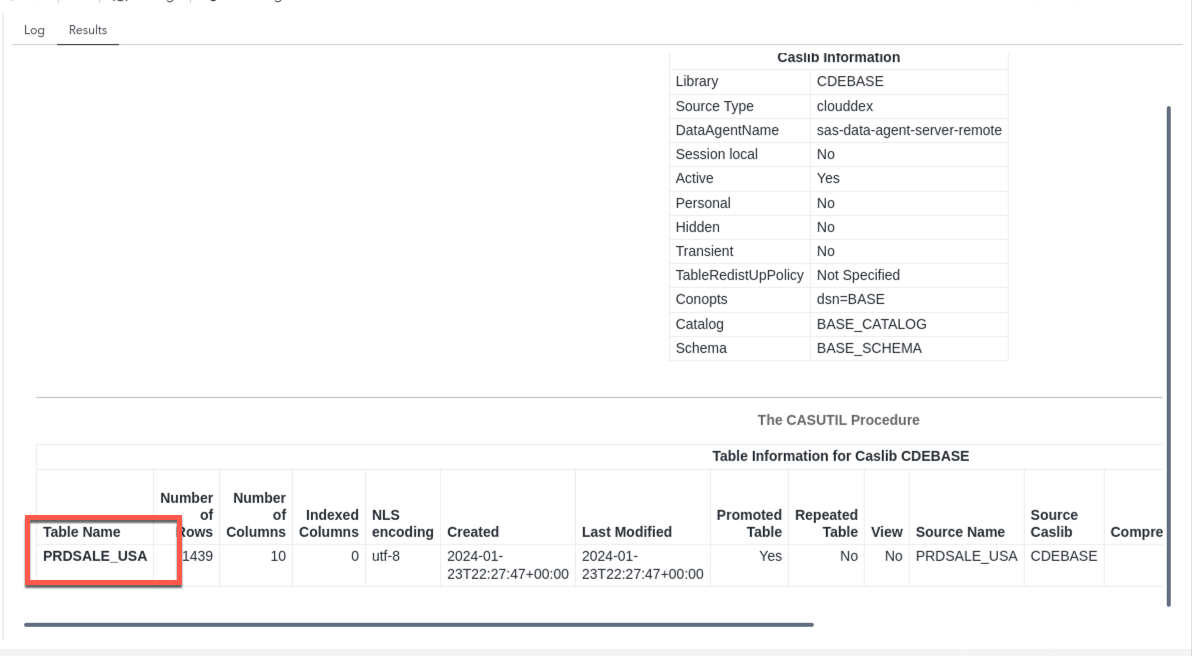
In the same SAS program, copy, paste, and run the following code step-by-step and observe the results:
/* Save a CAS table to On-premises Base SAS Datasets table */
proc casutil incaslib="cdebase" outcaslib="cdebase" ;
droptable casdata="stocks" quiet ;
load data=sashelp.heart casout="stocks" ;
save casdata="stocks" casout="stocks" replace ;
quit ;
/* List existing tables from On-premises Base SAS Datasets location */
proc casutil incaslib="cdebase";
list files ;
quit;
On the Results tab, you should see the CAS table saved to Base SAS data sets location.